Cómo crear un informe de batería en Windows 11 para ahorrar energía
Los datos que aparecen ayudan a organizar los hábitos de uso y optimizar la batería del computador
Para qué sirve el informe de batería
El consumo de energía de un portátil es importante saber manejarlo, porque se convirtieron en dispositivos que cumplen funciones de computador fijo al estar un gran parte del tiempo en un solo lugar, pero también se siguen usando para llevar a reuniones o viajes de trabajo donde el componente móvil sigue siendo importante.

Por eso mantener vigente la batería es fundamental y el informe que arroja Windows 11 ayuda en varios aspectos:
- Detección de problemas: el informe permite identificar problemas o anomalías en el rendimiento de la batería antes de que se conviertan en un problema más grande.
- Seguimiento del rendimiento: ayuda a tener datos para comprender los hábitos de uso y cómo se pueden mejorar para aumentar la autonomía de la batería. Allí vamos a encontrar información sobre qué aplicaciones o configuraciones consumen más energía y cuándo es más probable que se necesite cargar el dispositivo.
- Configuraciones personalizadas: estos informes se pueden usar para realizarcambios en aspectos como el brillo de la pantalla, la conectividad WiFi, el Bluetooth y otras opciones según lo que el informe revele.
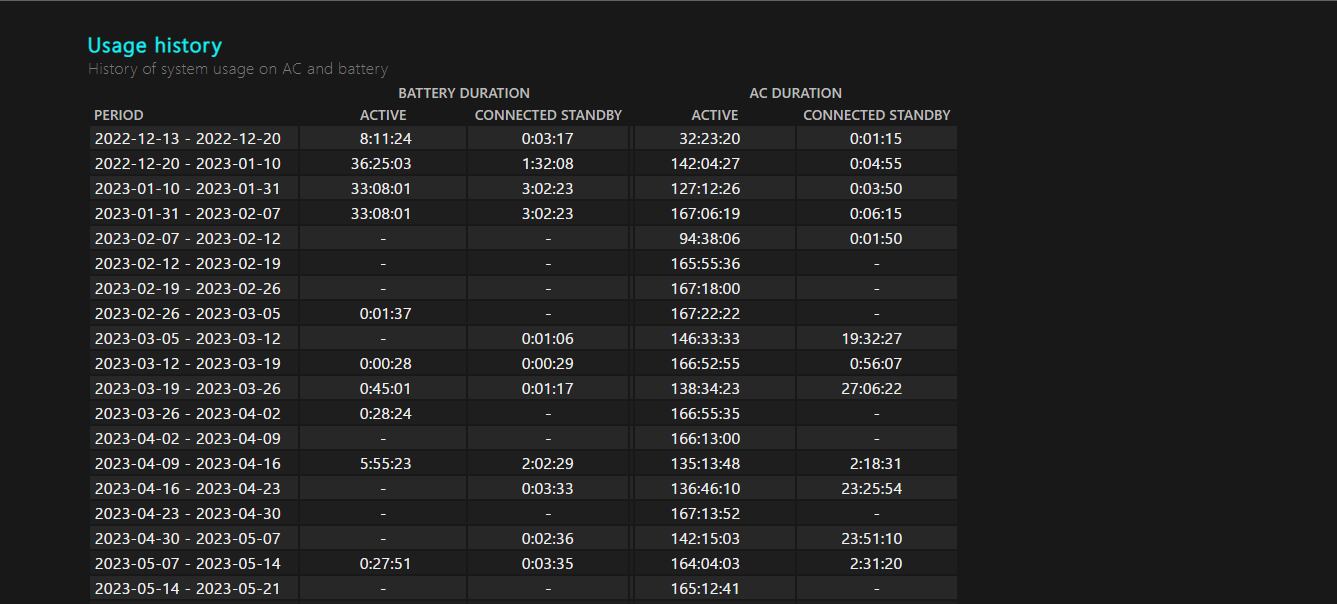
Cómo generar el informe de batería de Windows 11
La buena noticia es que generar un informe de batería en Windows 11 es más sencillo de lo que probablemente imaginas. Aquí están los pasos que debes seguir:
1. Presionar la tecla de Windows para abrir el menú Inicio.
2. Escribir CMD y abrir el símbolo del sistema como administrador.
3. Escribir el siguiente comando y presionar Enter: powercfg /batteryreport
4. El informe se generará y se guardará en C:\Windows\System32\battery-report, como un archivo HTML que se puede abrir con el navegador web.
Una vez que hayas generado el informe, aparecerá muchos datos a consultar. Estos son algunos de los aspectos más importantes a tener en cuenta para aprovechar la información:
- Información Básica: detalles como el nombre del ordenador, modelo, sistema operativo, versión de BIOS y la hora en que se generó el informe.
- Baterías instaladas: aquí verás detalles sobre la batería de tu dispositivo, como su nombre, fabricante, número de serie, química, capacidad de carga total y recuento de ciclos.
3. Uso reciente: esta sección proporciona información sobre el estado de la batería durante los últimos tres días, incluyendo la hora, el estado, la fuente de energía y la capacidad restante. También informa si el ordenador ha estado en modo suspensión, activo o cargándose, y muestra un gráfico de uso de la batería.
4. Historial de uso y capacidad: es un historial detallado de la capacidad de carga de la batería.
5. Estimaciones de duración de la batería: al final del informe, en la sección Battery Life Estimates, están las estimaciones de cuánto tiempo puede durar la batería según el uso. Estas estimaciones suelen ser más precisas que las indicaciones estándar de Windows 11 sobre el tiempo restante de la batería.


