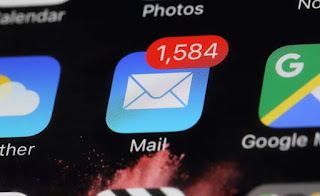Seis consejos para sacarle todo el provecho a la app Mail en iPhone
En esta app es posible anular el envío de un correo electrónico que se acaba de enviar
Entre ellas, se destaca la capacidad para anular el envío de correos electrónicos, programarlos para su envío posterior y gestionar múltiples cuentas de forma eficaz.
El objetivo de algunas de estas herramientas, es permitirle a los propietarios de un dispositivo móvil desarrollado por Cupertino, puedan llevar su productividad al siguiente nivel.
Y estos son seis tips para sacarle todo el provecho a esta plataforma de correo electrónico.
Anular el envío de un correo electrónico
:quality(85)/cloudfront-us-east-1.images.arcpublishing.com/infobae/Z5S33JBBUFFIFFK2GPWMQSAF7E.png 992w)
Una ventaja de usar Apple Mail es la posibilidad de cancelar en envío de un correo electrónico, algo bastante útil cuando un correo es enviado accidentalmente o incluye algún un error que no fue detectado antes.
Para anular el envío solamente es necesario:
- Hacer clic en el botón Deshacer envío que aparece en la parte inferior de la pantalla inmediatamente después de enviar el correo electrónico.
- Esto dirigirá al usuario a una pantalla de redacción, donde podrá modificar el correo electrónico y enviarlo nuevamente.
- También es posible presionar el botón Cancelar en la esquina superior izquierda para cancelar el envío del correo electrónico y moverlo a Borradores.
De forma predeterminada, Apple permite recuperar un correo electrónico hasta 10 segundos después de enviarlo. Aunque se puede cambiar esta duración.
Para hacerlo es necesario navegar a Enviando, luego hacer clic en Deshacer retraso de envío y elegir el período de tiempo que se prefiera en la siguiente pantalla.
Enviar un correo electrónico más tarde
Una de las características principales de Apple Mail es la capacidad de programar correos electrónicos de forma nativa en el iPhone.
Es un truco que brinda la libertad de redactar correos electrónicos con anticipación y programarlos para que se envíen automáticamente en la fecha y hora especificadas.
Hacerlo es fácil, simplemente se requiere tocar y mantener presionado el botón enviar para elegir una opción.
Es posible programar para que correo electrónico se envíe el mismo día, el día siguiente o en una fecha y hora específicos.
Recordatorio para un seguimiento de un correo enviado
:quality(85)/cloudfront-us-east-1.images.arcpublishing.com/infobae/RN7YH7EIA5AX3JFYKZVFENK4Z4.png 992w)
El Seguimiento de Apple Mail hace que un correo electrónico vuelva a aparecer automáticamente en la parte superior de la bandeja de entrada si no recibe una respuesta en tres días.
Cuando esto sucede, al abrir el mensaje se verá un botón de seguimiento. Es necesario tocarlo para comenzar a redactar una nueva respuesta.
Y en caso de que no se desee dar seguimiento a un correo electrónico, simplemente se puede ignorar la notificación.
Finalmente, para descartar futuras sugerencias de seguimiento solo se requiere hacer clic en el botón Más y seleccionar Borrar sugerencia de seguimiento.
Recordatorio para nunca olvidar responder un correo
:quality(85)/cloudfront-us-east-1.images.arcpublishing.com/infobae/3PYPUWZBVVGCROAHR4IEDVVHDA.jpg 420w)
Recordarme es otra función de Apple Mail para hacerle la vida más fácil a los usuarios, porque permite agregar un recordatorio a un correo electrónico para volver a él en un momento específico y no se quede sin respuesta.
Para configurar un recordatorio debemos:
- Navegar a la bandeja de entrada y buscar el correo electrónico que se desea configurar con un recordatorio.
- Deslizarse hacia la derecha y seleccionar Más y luego Recordarme.
- Seleccionar una opción de tiempo que ofrece la ventana emergente.
- Si se requiere configurar un recordatorio para una fecha y hora específicas, es posible seleccionar Recordarme más tarde.
Una vez que se haya configurado el recordatorio, este podrá encontrarse en la carpeta Recordarme en Buzones. Y también puede modificarlo si es necesario.
Convertir un correo electrónico a un PDF
:quality(85)/cloudfront-us-east-1.images.arcpublishing.com/infobae/Z5HHWV4NYNEGHEARUGAPCZ3TQI.jpeg 992w)
Si se desea guardar una conversación de correo electrónico sin conexión o compartirla con alguien, se puede exportarla como PDF desde la aplicación..
Para hacerlo, solo es necesario abrir el correo electrónico que se desea guardar y luego tocar el botón responder que se localiza en la parte inferior de la pantalla.
Luego se debe hacer clic en Imprimir y se mostrará una vista previa del correo electrónico.
Dependiendo de la extensión de su correo electrónico, la vista previa puede abarcar varias páginas.
Cuando esto suceda, también se pueden seleccionar las páginas que se desean incluir en su PDF final.
Utilice una firma personalizada
Una firma de correo electrónico sirve para muchos propósitos, aunque el más importante es que agrega legitimidad a los correos electrónicos y los hace lucir más profesional.
Apple Mail utiliza la función Enviado desde mi iPhone como firma predeterminada en tu iPhone, afortunadamente, también permite crearla para agregar un toque más personalizado a los correos.
Para hacerlo es necesario ir Configuración, seleccionar Correo y hacer clic en Firma.
Agregar varias cuentas
Si se trata de un usuario con varias cuentas de correo electrónico, es posible agregarlas todas a Mail para administrarlas de manera más eficiente.
Para hacerlo se requiere seguir el siguiente proceso:
- Navegar a Configuración, seleccionar Correo y tocar Cuentas.
- Hacer clic en Agregar cuenta.
- Seleccionar el tipo de cuenta que se desea agregar en la siguiente pantalla. Si no está en la lista, presionar Otro y completar los detalles de la cuenta en la siguiente pantalla.
- Seguir las instrucciones e ingresar las credenciales de la cuenta para iniciar sesión.
- Finalmente, asegurarse que la opción de Correo esté activada y hacer clic en Guardar.
Una vez que se haya agregado la nueva cuenta, esta se podrá encontrar en Buzones de correo. Desde aquí, también se puede cambiar entre todas tus cuentas para ver o enviar correos electrónicos.