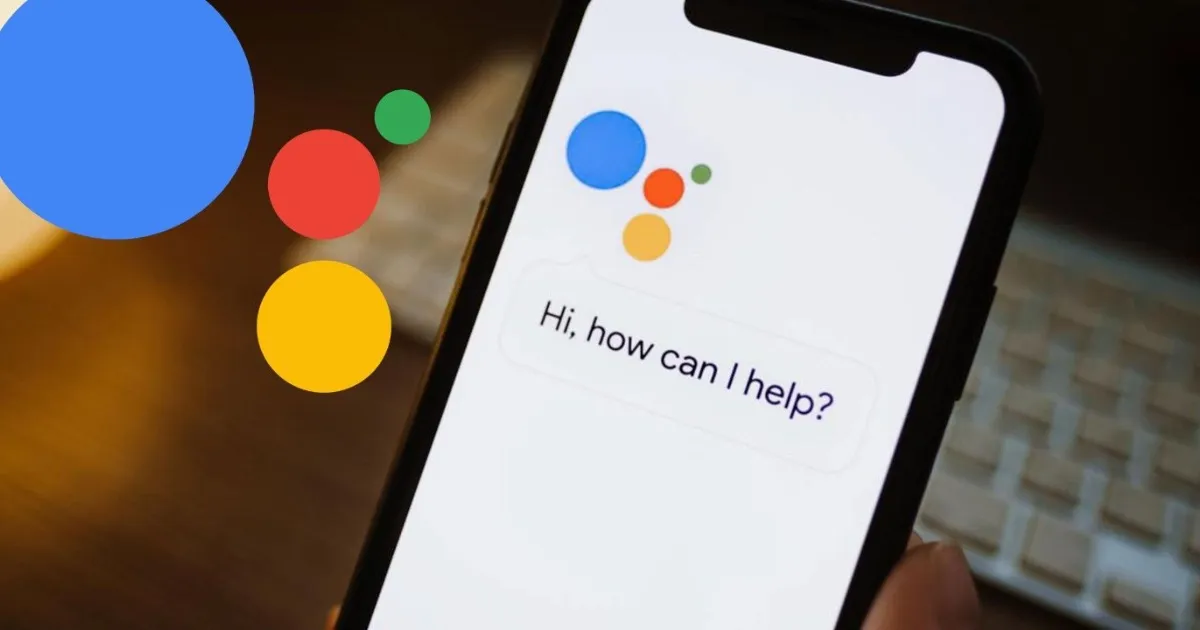100 comandos de voz para usar en el nuevo asistente de Google
Se pueden ajustar aplicaciones, relaciones en la agenda de contactos, el clima y muchas otras funciones
Esta opción permitirá al usuario interactuar tan solo hablando y mirando a la pantalla de los dispositivos inteligentes Nest Hub Max. No hará falta decir “Ok, Google” cada vez que se le quiera dar una instrucción o hacer un pedido al Asistente.
En contexto de lo anterior, Infobae trae una recopilación de 100 comandos de voz para el Asistente de Google para que los usuarios puedan sacarle el máximo partido desde el dispositivo que se utilice. Son comandos que se han dividido en varias categorías según sus funciones y tienes prácticamente de todo, desde funciones de uso hasta minijuegos
Aplicaciones y ajustes del sistema
Una de las funciones principales de los comandos de voz es pedirle al asistente o al dispositivo que se usa que haga el trabajo. Para ello se disponen de varios comandos con los que se pueden realizar acciones, usar apps o cambiar cosas en ajustes.
- Abre [nombre de la aplicación]: En el celular, abre la aplicación instalada que se le diga, como Instagram, WhatsApp, Facebook, etc.
- Enciende/apaga el [nombre del ajuste]: Permite encender o apagar ajustes concretos, como los datos de conexión, el WiFi, Bluetooth, etc.
- Sube/Baja el volumen: Sube o baja el volumen del dispositivo.
- Silencia el volumen: Silencia el dispositivo.
- Pon el volumen al máximo: Sube el volumen del dispositivo al máximo.
- Sube/baja el brillo: Sube o baja el brillo de la pantalla del dispositivo.
- Hazme un selfie: Activa la cámara frontal del dispositivo con una cuenta atrás de 3 segundos para sacar una.
- Haz una foto: Activa la cámara trasera del dispositivo con una cuenta atrás de 3 segundos para sacar una.
- Graba un vídeo: Activa la cámara trasera del dispositivo y empieza a grabar un vídeo.
- Quiero escuchar [artista que se quiera escuchar]: Abre Spotify o el servicio de streaming que se tenga instalado y empieza a escuchar música del artista que se haya dicho.
- Pon música de [artista que se quiera escuchar]: Otro comando para abrir Spotify o el servicio de streaming que se tenga instalado y empezar a escuchar música del artista que se haya dicho.
- Pon [nombre canción] de [artista]: También se puede pedirle por canciones concretas.
- ¿Qué está sonando: Se pone a escuchar, y dice la canción que está sonando.
- Enséñame fotos de (cualquier álbum o categoría de Google Fotos): Busca fotos de gatos, perros, Lima, edificios, o lo que le pidas en el buscador.
- Muestra mi historial: Permite elegir si se quiere ver el historial de la actividad en Google, el de las búsquedas en el asistente o el historial de Google Chrome.
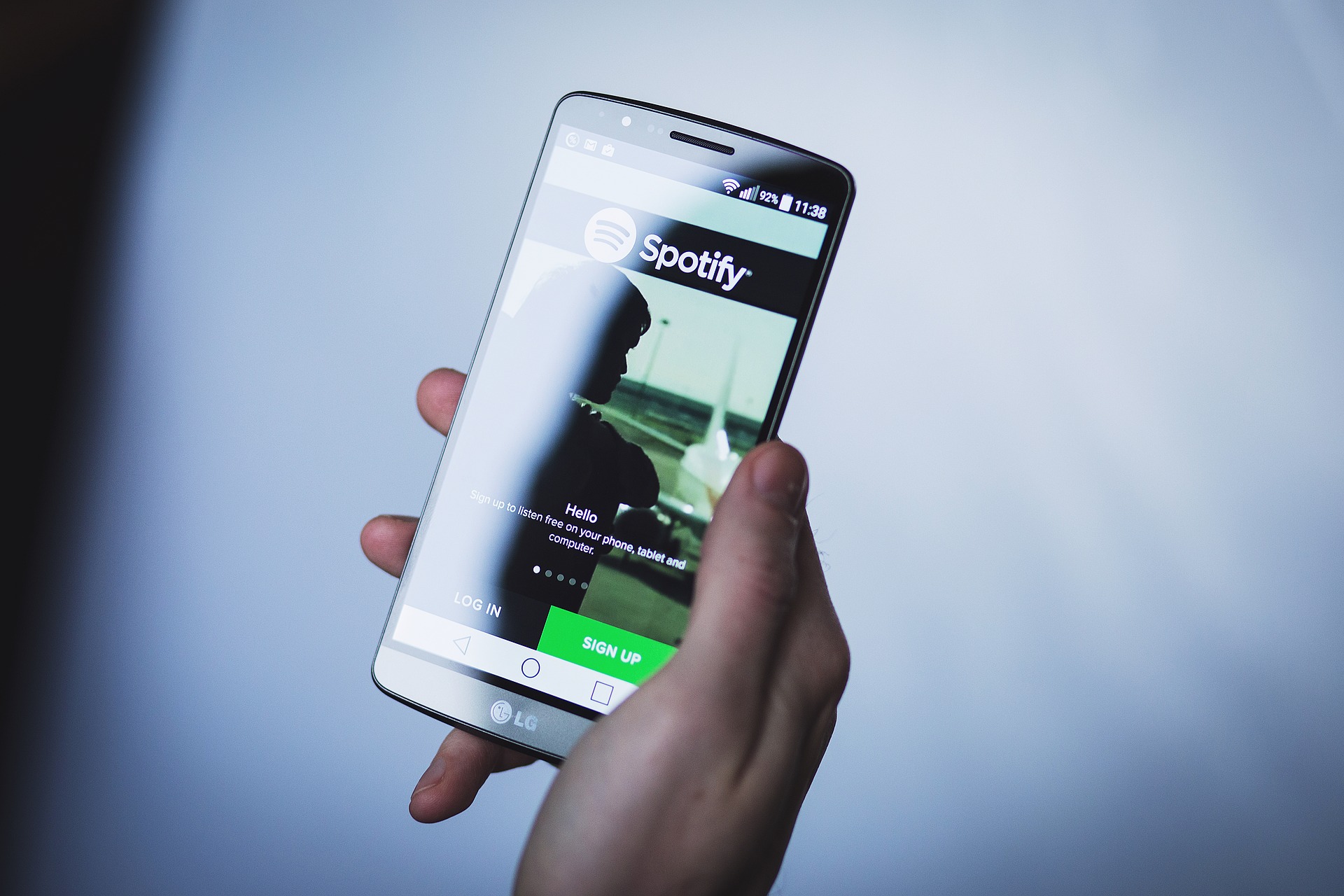
Mensajes y llamadas
Además de apps específicas, el Asistente de Google permite realizar acciones básicas de comunicación, como enviar mensajes o realizar llamadas. Aquí, es importante que se tenga un horario para hacer llamadas o enviar mensajes a las personas adecuadas.
- Llama a [nombre]: Se hace una llamada telefónica a la persona que se le diga al asistente. Se tiene que decir su nombre tal y como se tiene en la agenda.
- Manda un mensaje de [aplicación] a [nombre] y dile que [mensaje]: Se envía un mensaje a la persona que se le diga al asistente utilizando la aplicación de mensajería elegida, y diciéndole lo que le dictes. Se tiene que decir su nombre tal y como se tiene en la agenda.
- Envía un correo a [nombre] y dile que [cuerpo del texto]: Se envía un correo electrónico a la persona que se le diga al asistente utilizando la aplicación de mensajería elegida, y diciéndole lo que le dictes. Se tiene que decir su nombre tal y como se tiene en la agenda.
- Envía un SMS a [nombre] y dile que [cuerpo del texto]: Se envía un SMS a la persona que se le diga al asistente utilizando la aplicación de mensajería elegida, y diciéndole lo que le dictes. Se tiene que decir su nombre tal y como se tiene en la agenda.
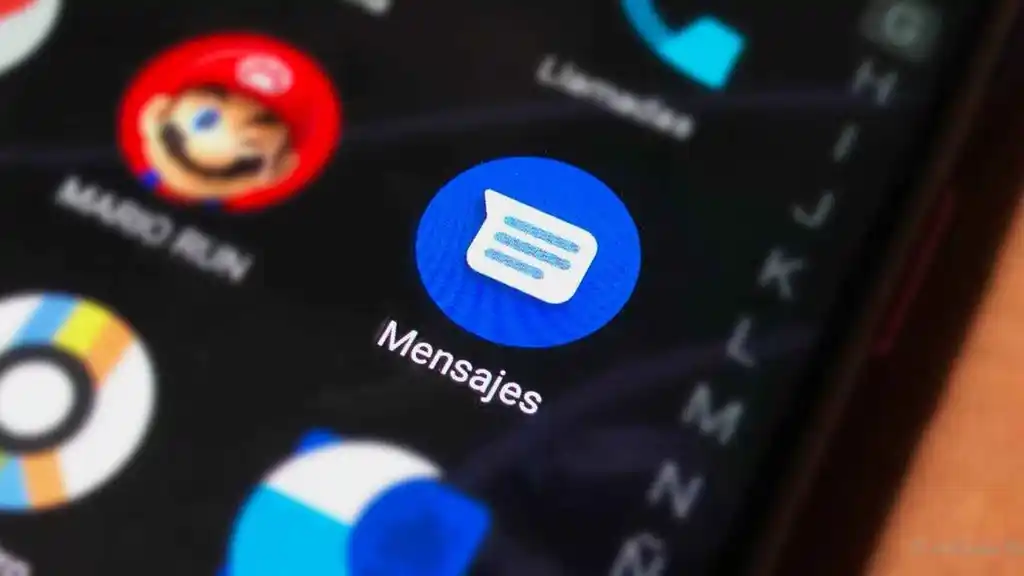
Información meteorológica
El Asistente de Google también permitirá consultar el clima de diferentes formas, brindando dinamismo y flexibilidad en las solicitudes.
Los datos provienen de weather.com, que es la fuente elegida por Google para esta información. Este apartado se menciona para que los usuarios lo tengan en cuenta y sepan que puede haber otras fuentes un poco más fiables para Perú, o países en América Latina. Sin embargo, en términos generales, es una fuente muy reputada a nivel internacional.
- Qué tiempo va a hacer hoy: Dice el tiempo que va a hacer hoy en la localidad en la que uno se encuentra.
- Qué tiempo va a hacer mañana/pasado mañana: Dice el tiempo que va a hacer en los días siguientes en la localidad en la que se está. También se puede preguntarle por otros días como “el próximo lunes”.
- ¿Va a hacer calor/frío hoy?: Otro comando para mostrar el tiempo y la temperatura en la ubicación en la que uno se encuentra.
- El tiempo en [nombre de la ciudad]: Se puede preguntar la información meteorológica en otra localidad diferente a la de uno.
- Qué tiempo va a hacer el [día] en [nombre de la ciudad]: También se puede preguntar el tiempo en días concretos en localidades diferentes.
- ¿Va a llover en [nombre de la ciudad]?: Otro comando para mostrar el tiempo y la probabilidad de lluvia en la ubicación que se le pida.
- ¿Va a llover este fin de semana?: Se puede preguntarle si va a llover o va a hacer sol, y dirá la respuesta relacionada con la ciudad donde unos se encuentre
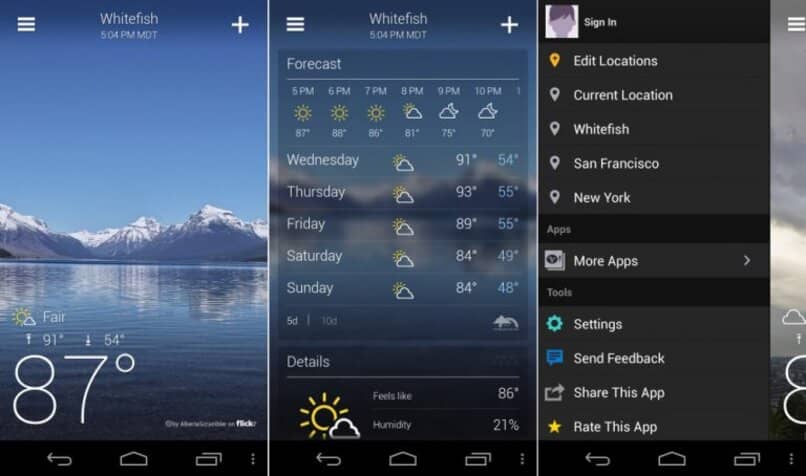
Alarmas
No es necesario ir a la aplicación Reloj para configurar una alarma. Esta es una de las funciones más rápidas que se puede realizar a través del asistente y también se podrá administrar las alarmas.
- Pon una alarma a las [hora]: Se pone la alarma a la hora que se le diga en el día de hoy.
- Añade una alarma a las [hora]: Se pone la alarma a la hora que se le diga en el día de mañana.
- Despiértame mañana a las [hora]: Se configura un despertador para el día siguiente, a la hora que establezcas.
- Desactiva la siguiente alarma: Desactiva la siguiente alarma que se tenga, pero sin tocar las demás.
- Desactiva todas las alarmas: Desactiva todas las alarmas.
- Pon una alarma el [día] a las [hora]: Se pone la alarma el día que se quiera diciendo su número, y a la hora que se prefiera.
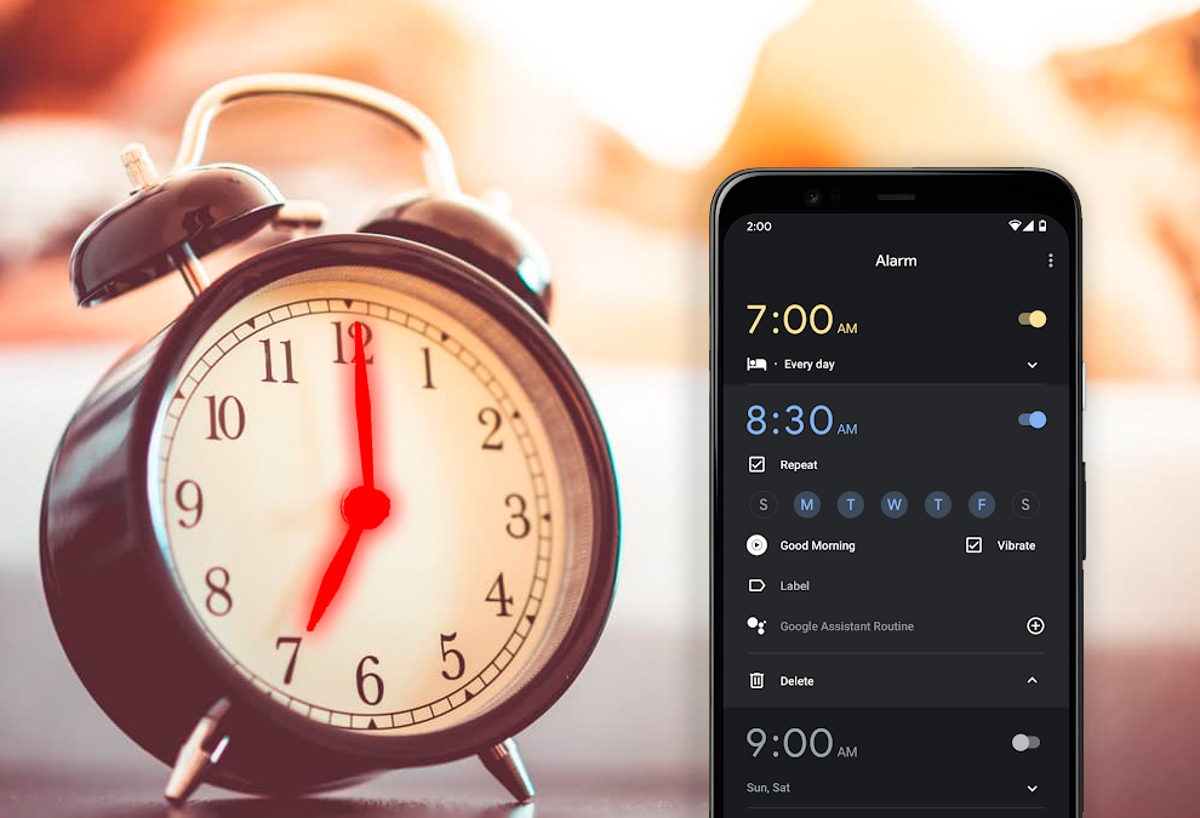
Recordatorios, eventos y listas
Y si bien las alarmas pueden ser útiles para recordar ciertas cosas, cuando se necesite lo que desea recordar para obtener más información o contexto, es mejor configurar alarmas, sus recordatorios y eventos usando funciones de asistente.
- Buenos días: Se activa la rutina de buenos días, con información para empezar el día, listas de recordatorios, etc.
- Recuérdame que [lo que se quiera que recuerde]: Se configura un recordatorio con lo que se le diga.
- Recuérdame [día y hora] [lo que se quiera que recuerda]: Se configura un recordatorio precisando el día y la hora a la que lo se quiera recibir.
- Pon un temporizador dentro de [el tiempo que se quiera]: Utiliza un temporizador, que es como una cuenta atrás que notifica cuando termina.
- Pon una cuenta atrás de [el tiempo que se quiera]: Una cuenta atrás que se le diga.
- ¿Qué tengo para hoy?: Lista todos los recordatorios y eventos que se tenga configurados para el día de hoy.
- ¿Cómo será mi día?: Da toda la información del día de hoy y los recordatorios y eventos configurados.
- Crea un evento de calendario para [lo que se quiera hacer] el [día] a las [hora]: Configura un evento en el día que se quiera.
- ¿Qué planes tengo para mañana?: Se le pregunta por los recordatorios y eventos configurados para mañana.
- ¿Cuándo es mi próxima reunión?: Dice cuándo se tiene configurada la siguiente reunión.
- ¿Dónde he aparcado?: Si se ha guardado la ubicación de un aparcamiento con Google Maps, con esto recordará dónde es.
- Crea una lista [nombre]: se puede crear listas con el nombre que se quiera, como La compra, y luego pide que se le vaya diciendo qué se quiera añadir.
- Lista [nombre]: Dice el contenido de la lista que se tenga con este nombre.
- Mis listas: Dice las listas que se tienen configuradas.
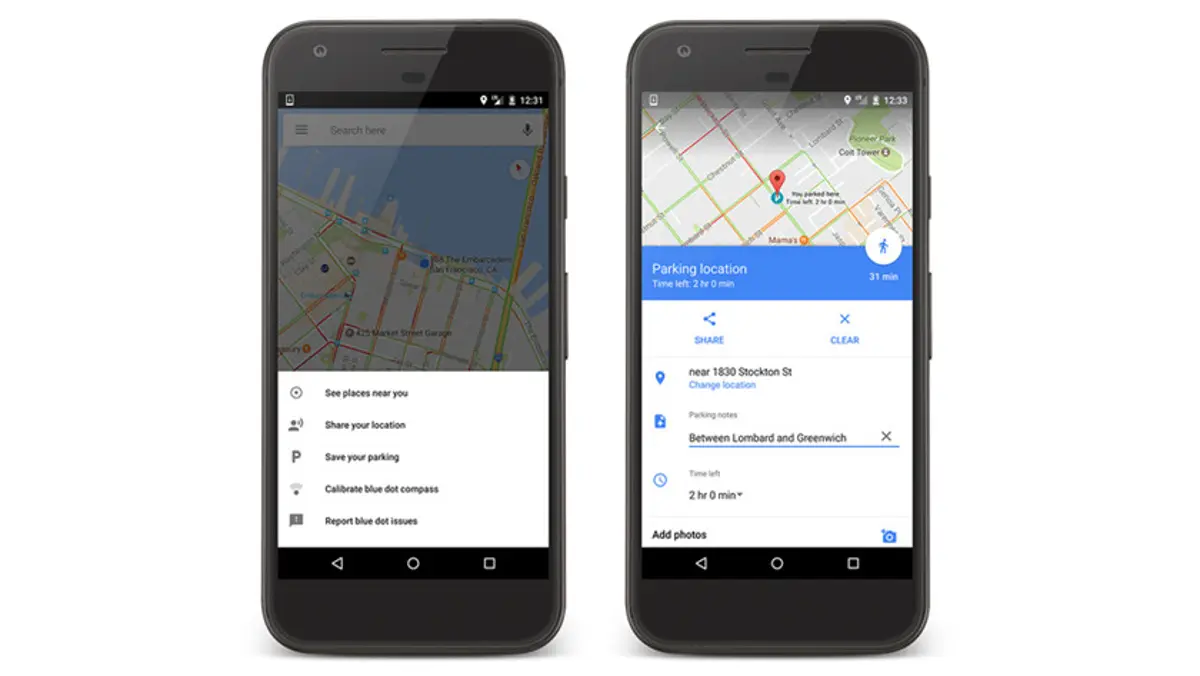
Viajes y tráfico
El Asistente de Google permite a cualquier usuario llegar más rápido al destino y lo mismo ocurre con otras tareas relacionadas con los viajes y el tráfico.
- Cómo llegar a [sitio]: Busca la ubicación que se le ha pedido y pregunta si se quiera iniciar una ruta para llegar allí.
- Quiero ir a [sitio]: Busca la ubicación que se le ha pedido y pregunta si se quiera iniciar una ruta para llegar allí.
- ¿Dónde estoy?: Muestra en el mapa la ubicación en la que se está.
- ¿Dónde hay una farmacia cerca?: Dice la farmacia más cercana.
- ¿Dónde está el [establecimiento] más cercano?: Busca el nombre o tipo de establecimiento, y dice directamente el más cercano.
- ¿Cuánto tardo en ir a [sitio]?: Dice cuánto dura el trayecto al sitio donde se le diga.
- Sitios interesantes en [ciudad, país]: Dice los puntos de interés que haya en una ciudad o país, alimentándose de los datos de Maps.
- Lugar de interés en [ciudad, país]: Dice los puntos de interés que haya en una ciudad o país, alimentándose de los datos de Maps.
- Cómo está el tráfico en [ciudad]: Dice la información del tráfico en la ciudad que se le pida.
- ¿Qué vuelos hay a [país, ciudad] el [día]?: Dice los vuelos desde los aeropuertos cercanos a uno a la ciudad que se le diga el día que se le pida.
- Quiero un autobús a [ciudad, país]: Dice los autobuses que tienes cerca para ir a la ciudad que se le diga el día que se le pida.
- ¿Cuál es el horario del Museo del Prado? Dice el horario del establecimiento por el que se le pregunte.
- Cuánta distancia hay entre [sitio] y [sitio]: Dice la distancia que hay entre dos sitios.
- ¿Dónde puedo cenar hoy?: Dice los restaurantes cercanos a uno donde se puede cenar.
- Dime un buen sitio para comer: Recomienda sitios con buena nota que haya cerca de uno para comer.
- Mapa de [país, ciudad]: Muestra el mapa del país o la localización que se le pida.
- Llévame a mi trabajo: Si se tiene configurada una dirección de trabajo, muestra una ruta para ir allí.
- Llévame a casa: Si se tiene configurada una dirección para la casa, muestra una ruta para ir allí.
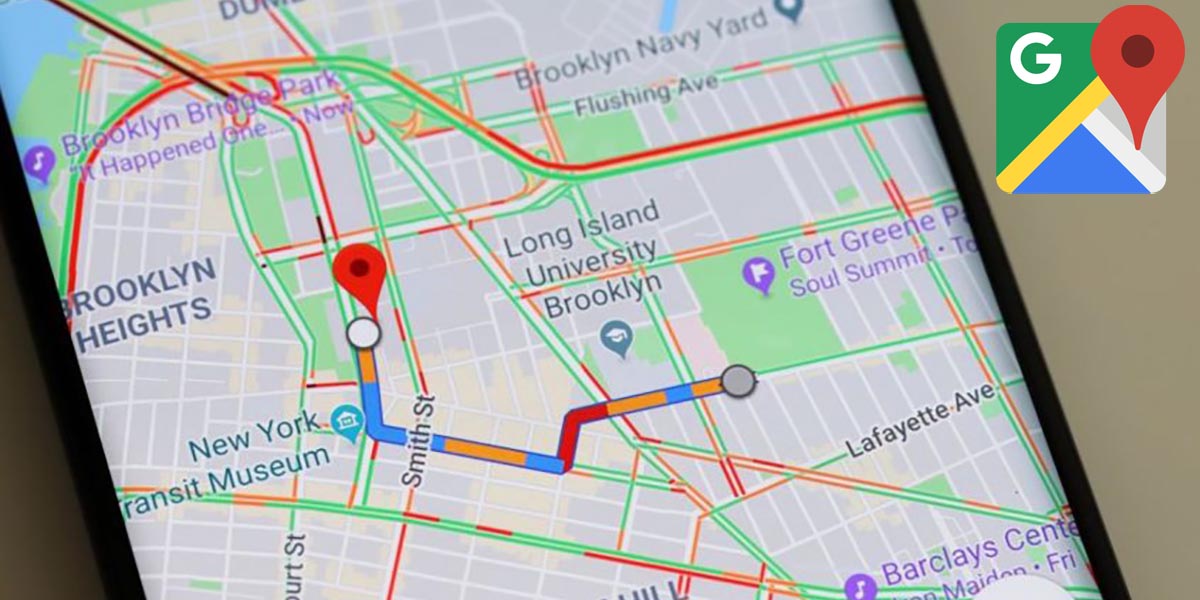
Configurar las relaciones
Si tu papá o jefe tiene nombres complicados y no siempre se quiera hablar de ellos, se puede pedirle a tu asistente que asigne relaciones a contactos específicos en Tu libreta de direcciones. Vamos, se puede hacerle saber quién es tu papá para que luego puedas enviarle mensajes de texto o interactuar más fácilmente diciendo que es tu papá, tu mamá o tu jefe.
- Quiero que me llames [nombre o apodo]: se puede hacer que Google Assistant se dirija a ti con este apodo.
- Mi padre/madre se llama [nombre]: Vincula un contacto para que Google recuerde que es tu padre o tu madre.
- Mi jefa se llama [nombre]: Vincula un contacto para que Google recuerde que es tu jefa o tu jefe.
- Mi perro se llama [nombre]: Asignas un nombre para tu perro.
- Mi enamorada se llama [nombre]: Asignas un contacto para que Google lo reconozca como tu novia o tu novio.
- Mi esposa se llama [nombre]: se puede asignar un contacto para que Google lo reconozca como tu esposa o tu esposo.
- Llama a mi esposa: Una vez has configurado estos nombres, ya no necesitarás decir el nombre del contacto, se puede usar su apodo o calificación.

Otro tipo de información
Además de consultas relacionadas con interacciones que se puede hacer o cosas útiles que se puede gestionar, Google Assistant permite encontrar otro tipo de información, como la que se está buscando en el propio buscador. De hecho, se puede preguntar lo que a uno se le ocurra.
- ¿Qué hora es?: Dice la hora en el país donde uno reside.
- ¿Qué hora es en [nombre de ciudad]: Dice la hora en la ciudad por la que se le pregunte.
- ¿Cuántos días faltan para Navidad?: Dice los días que faltan para Navidad o para algún otro festivo popular que aparece en el calendario.
- ¿Cuándo es el cumpleaños de [personaje famoso]?: Se puede preguntarle por fechas de cumpleaños de personas famosas.
- ¿Dónde nació [personaje famoso]?: También se puede preguntarle por el lugar de nacimiento de una persona famosa.

Juegos y ocio
E Infobae cierra con la parte más divertida del Asistente de Google, el lado donde se puede encontrar todo tipo de juegos y bromas para interactuar.
Esto es perfecto cuando se quiera sorprender a quienes no conocen a estos asistentes en una reunión de familiares o amigos.
- Tira una moneda: Tira una moneda virtual y dice si ha salido cara o cruz.
- Cara o cruz: Tira una moneda virtual y dice si ha salido cara o cruz.
- Tira un dado: Tira un dado D6 y dice el número que ha salido.
- Tira dos dados: Se puede hacer lo mismo, tirando dos dados. Dice lo que sale en ambos y el total.
- Dime un número del 1 al 5: Dice un número al azar entre los que se le diga.
- Quiero jugar a algo: Propone los diferentes juegos que tienes disponibles.
- Dime un acertijo: Dice un acertijo. También dice la respuesta.
- Cuéntame un chiste: Dice un chiste al azar.
- Cuéntame un trabalenguas: Dice un trabalenguas.
- Cántame un reguetón: Canta cualquier canción de reggaetón.
- Cuéntame un cuento: Cuenta un cuento.
- Cuéntame tu vida: Habla sobre cómo fue creado el asistente.
- Cuéntame una historia de miedo: Cuenta una historia de miedo corta, con efectos de sonido y todo.
- Cuéntame algo: Dice algo al azar.
- Me aburro: Entretiene con un juego al azar.
- Algo divertido al azar: Otro divertimento al azar.
- Sorpréndeme: Un comando para que de un dato curioso.
- Datos interesantes: Otro comando para saber datos interesantes.
- Dime un proverbio: Dice un proverbio.
- Dime eventos cercanos: Dice eventos que vaya a haber cerca de la ubicación donde uno se encuentre.
- Dime cosas graciosas: Sugiere dos cosas graciosas, y se elige qué se quiera que haga.
- Habla como Yoda: También hay ocultas algunas peticiones cinéfilas en forma de huevos de pascua. Sabe hablar como Yoda.
- ¿Qué se puede hacer?: Y a modo de extra, si a nadie se le ocurre nada, con este comando se le puede preguntar al asistente por algunas de sus funciones.